A Guide for Virtual Conference Sponsors
Before the Event
- Planning Your Booth
- Preparing Your Booth Materials / Visual Samples of the Booth
- Setting Up Your Virtual Booth
During the Event
- Accessing the Platform
- Entering Your Booth
- Operating Your Booth
- Engaging With Booth Visitors
- Communicating With Attendees
- Tips & Tricks
- Need Assistance?
*The events used in this guide are for demonstration purposes only.*
Before the Event
Planning Your Booth
First, watch this video to take a tour of our virtual event platform. Your team will need to decide what information you want to share within your Expo booth, how you wish to use the call to action function and if you would like to include a special offer for attendees.
Live stream, pre-recorded video, or both? You decide.
Your virtual Expo booth can feature a live stream video chat, a live screen share, a presentation or a pre-recorded video. Your team (the booth moderators) can also toggle between the two options during the event. For example, you may choose to only staff a live video chat during breaks and networking sessions, but have a pre-recorded video live for the remainder of the event.
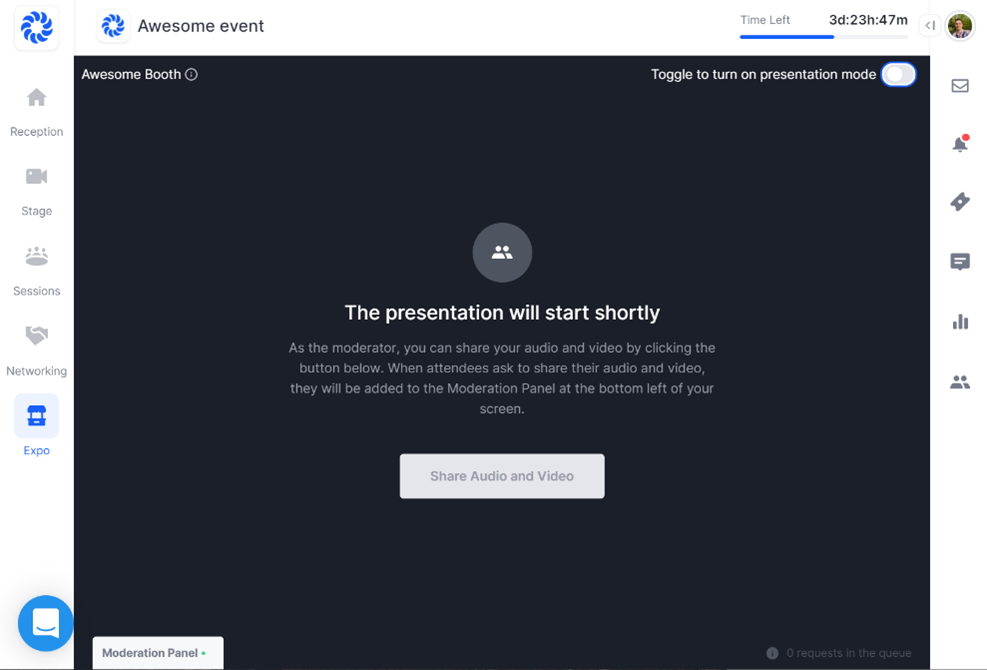
Expo booth displaying a live stream, before the live stream begins.

Expo booth displaying pre-recorded content via Google Slides.
Call to Action
Your virtual Expo booth includes a prominent, clickable call to action button that you can choose to use in one of two ways:
- To redirect the viewer to a webpage of your choosing; or
- To send you the viewer’s email address. As a ‘contact us’ or ‘register interest’ button, the visitor clicks on the button and the platform sends you the visitor’s email address for follow-up. It will be sent to the main email address assigned to your booth. In addition, you can specify what text should appear on the button, for example, “Contact Us” or “Receive More Info.”
Add an Event Offer
Your virtual Expo booth includes the option to highlight a special offer. You can call out your pricing program(s) or offer a custom discount for the event’s attendees. There is a 30 character limit on this section.
Staffing Your Booth
We will make the staff members you provide booth moderators, who can toggle between live video/screen share and pre-recorded content. Moderators can also control which visitors can go on-screen. Moderators cannot prohibit viewers from entering the booth and watching the conversation taking place on-screen.
Preparing Your Booth Materials
Below is the information you will need to prepare in order to set up your Expo booth before the event. We recommend having the details and creative elements finalized about two weeks prior to the conference.
Visual Samples of the Booth
View of a booth from the Expo
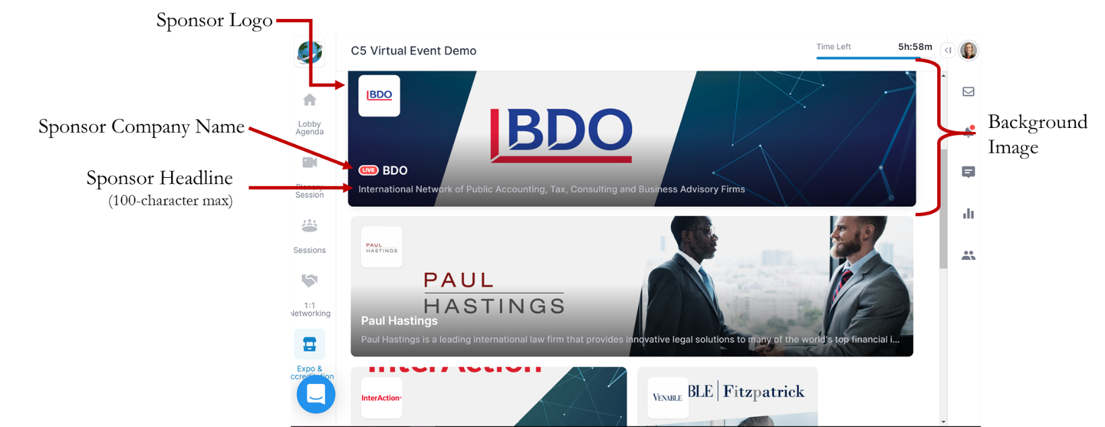
View of a booth from inside the booth
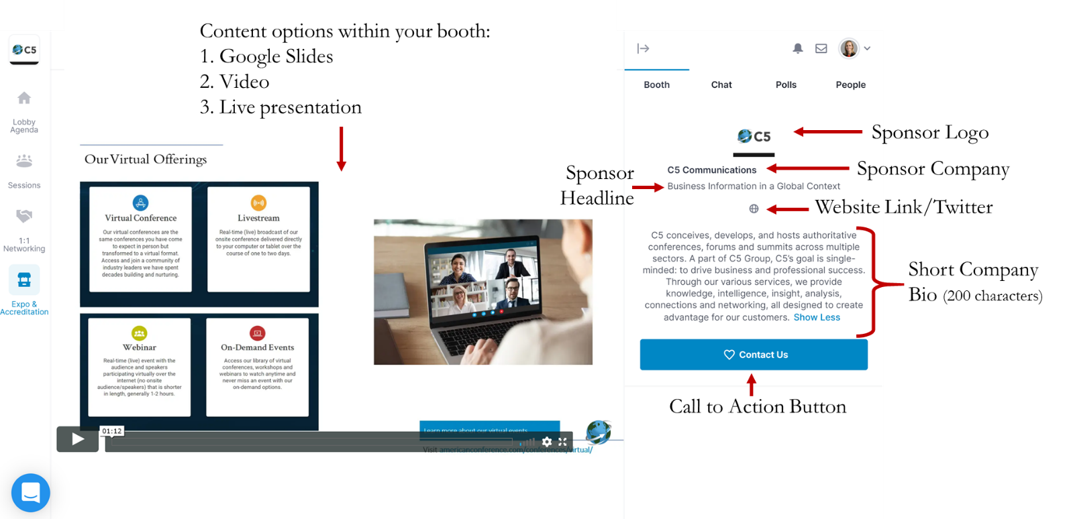
General Information
SPONSOR COMPANY NAME: how you want your company name listed on your booth.
SPONSOR EMAIL ADDRESS: one email address to receive any inquiries from the booth visitors.
SPONSOR HEADLINE: a short phrase that will appear below your company name on your booth tile and in the right panel of your booth screen.
Recommended character limits: 100 characters max. for large booths, 55 characters max. for medium and small booths.
ABOUT: a short company bio. 200 characters maximum.
BOOTH STAFF: the full names and email addresses of the registered staff who will be manning your virtual booth. Remember, they must be registered to attend the conference with us in order to access and moderate the booth.
WEBSITE LINK
TWITTER LINK
SPECIAL OFFER: if you have other details you would like to include such as a special offer for attendees (30 characters maxium). For more on this section, see above.
CALL TO ACTION BUTTON – How you would like to use the button is up to you. Collecting emails from interested visitors or directing them to a web page of your choosing. For more on this feature, see above.
Creative Elements and Video/Presentations
YOUR LOGO: that will feature in the left corner of your booth tile and right panel of the booth screen.
Dimensions: 1080 x 1080px | Max Filesize: 3MB | Format: JPG, PNG, GIF, EPS, AI, PSD
BACKGROUND IMAGE: that will appear on your booth tile. There are three dimensions depending on your contract agreement:
Large Booth: Recommended size: 2000 x 500px (4:1 aspect ratio), Minimum size: 1000 x 250px
Medium Booth: Recommended size: 1500 x 1000px (3:2 aspect ratio), Minimum size: 1000 x 670px
Small Booth: Recommended size: 1500 x 750px (2:1 aspect ratio), Minimum size: 1000 x 500px
All Booths: Max File size: 3MB | Format: JPG, PNG, GIF, EPS, AI, PSD
Important! Please do not include important information within 100px of the top and bottom of the image to account for resizing and screen adjustments. We also recommend a darker color on the lower portion of the tile to allow the text to be seen clearly.
CONTENT PROVIDER details and link: the content you want to feature in your booth. This is the content that will be displayed when you are not hosting a live presentation. Options:
- a video (hosted on YouTube, Vimeo or Wistia). Important! Please ensure these are set to public viewing.
- a short Google slide presentation. Important! Please ensure this is published to the web.
Setting Up Your Virtual Booth
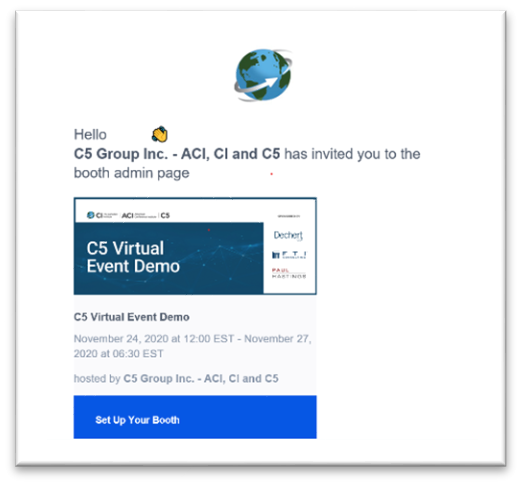
Accessing the Platform
A few days prior to the conference dates, you will receive an email from C5 Group Inc. – ACI, CI and C5 ([email protected]) with a link to access the virtual platform and set up your virtual booth.
How it Works
Clicking on “Set Up Your Booth” button in the above email will take you to the ‘Edit Booth’ page. Now you will input the information you planned (above) and upload your prepared graphics.
Under “Content Provider,” select your preferred media (YouTube, Vimeo, Wista or Google Slides) and provide a “Slide Link”. Remember, any videos must be set to public viewing and Google slides must be published to the web.
When your booth contents are all entered, click ‘Save’ and you are all set.
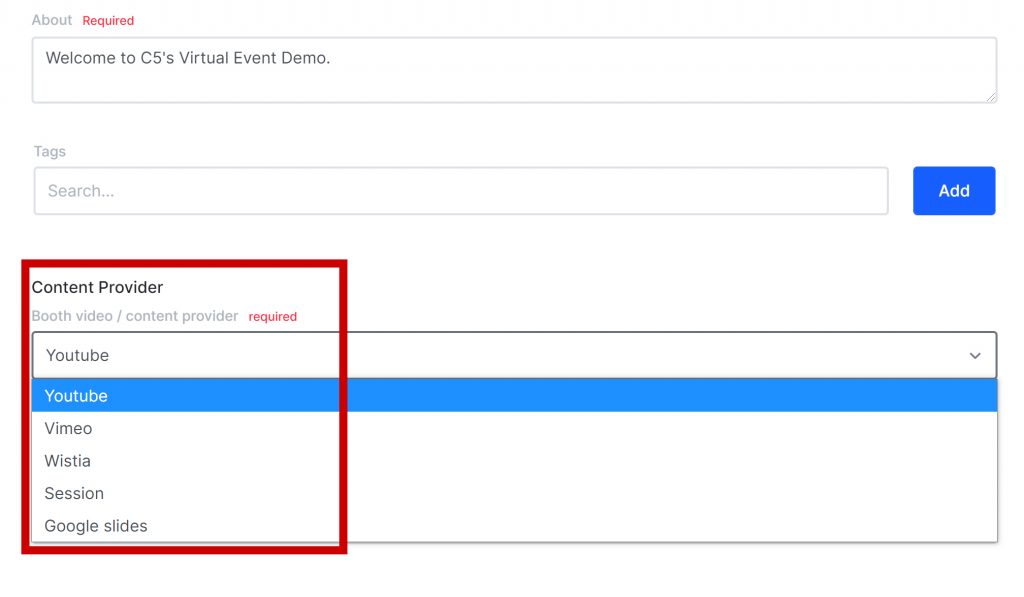
During the Event
Accessing the Platform
Approximately one week prior to the conference dates, you will receive an email from C5 Group Inc. – ACI, CI and C5 ([email protected]) with a link to access the virtual event. If you do not receive it or are having difficulty, please contact [email protected] or 1-888-224-2480. Note: The Hopin platform requires recent versions of Chrome, Firefox, and Safari 11 or greater.
Entering Your Booth
- Once the virtual event doors open, all attendees, speakers and sponsors can access the event using their unique access link (emailed a few days prior to the conference).
- Click on your unique link or log into your Hopin account and click “Enter Event” on the right side of your screen
- Navigate to the Expo section on the left sidebar and select your booth.
- If you’ve chosen to stream a pre-recorded video or presentation only, then at this point all that’s left to do is monitor the chat and engage with attendees.
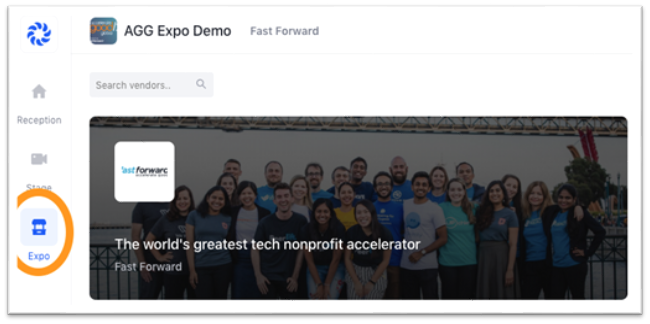
Operating Your Booth
Moderating, Video Chats and Screen Sharing
Your booth moderators can go on-screen (share their audio/video) whenever they choose. Moderators see a button that says, “Share Audio and Video.” Once clicked, they will be asked to confirm. When confirmed, they will see their face on camera in your expo booth. They can share their screen while live streaming.
Moderators control which visitors are able to video chat and share their screen at any given time. Booth visitors can request to join you on-screen by selecting the “Request to Share Your Audio/Video” option. All such requests must be approved by your booth moderator(s) before they can be brought on-screen.
Recommended! To ensure smooth and uninterrupted conversation, we suggest you grant video permission to only 4-5 viewers at a time.
Moderators see a “Moderation Panel” at the bottom left of their screen. When an attendee requests to go on-screen, their name and profile picture appear under the Moderation Panel.
The moderator can hover over the profile picture of an attendee they would like to add on-screen and click the “+” sign to allow.
Once an attendee is on-screen, a moderator can remove the attendee by clicking the red icon beside the attendee’s name.
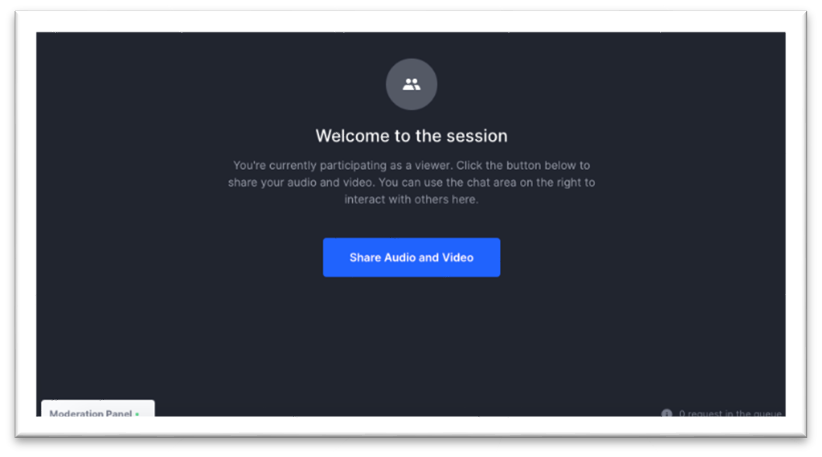

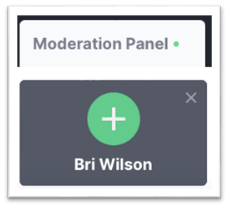
Engaging With Booth Visitors
Know When Attendees Enter Your Booth
Booth moderators and participants are notified when an attendee enters their booth. The notification message appears above the chat for a matter of seconds before disappearing. Note: This notification displays only when the booth is set to live sessions, not presentations or pre-recorded video.
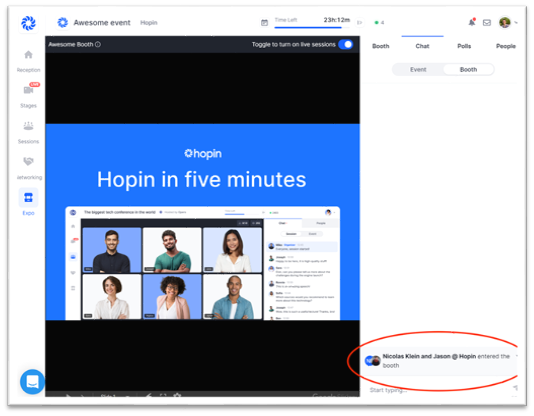
Know How Many Are Participating and Viewing
The two numbers in the top right corner of your booth indicate how many people are viewing your expo (left number) and how many people are participating via video (right number) at any given time. In this example there are a total of 6 viewers, 3 of whom are participating via video.

Switching Between Content & Live Chat/Video
Booth Moderators will have the power to switch between being live in their booth and displaying other content (a video or presentation deck). Here’s a screen shot of the feature:
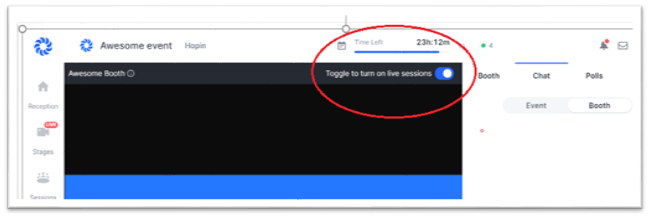
Communicating With Attendees
Use the Chat Feature
Be an active event participant, ask insightful questions and plan meaningful engagement with speakers and attendees in the chat message boards.
People Tab
Use the ‘People’ tab to reach out to create and strengthen relationships with your target market.
1:1 Networking
Join scheduled ‘1:1 Networking’ sessions to make new connections, expand your network and reconnect with existing clients.
Tips & Tricks
We recommend having a staff member monitor your virtual expo booth’s chat throughout the event.
If you need to step away, we suggest leaving a comment in the chat saying you’ve stepped away from the booth and will return.
To maximize reach, we suggest that teams also have someone participate in the “Networking” area of Hopin during the event, which pairs attendees up randomly for brief video chats. Between the Expo and Networking options, your team can increase touchpoints with attendees during the event.
If you’d like to watch the content on the “Stage” or “Sessions” area of the event, we recommend keeping your expo booth page open in a separate browser window to monitor the booth chat and the number of viewers visiting the booth.
Need Assistance?
Cristina Vega
Sr. Business Development Coordinator
American Conference Institute | C5 Communications Ltd. | The Canadian Institute
P: 212.352.3220 x5548
E: [email protected]